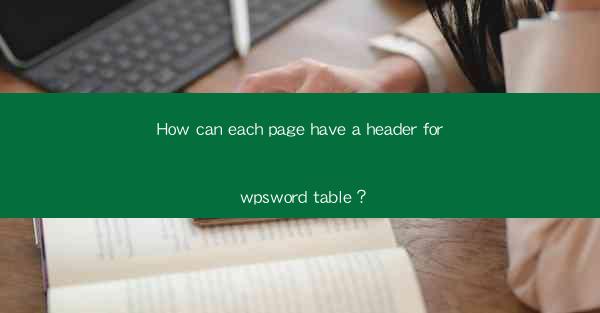
Title: Mastering the Art of Header Creation in WPS Word Tables: A Comprehensive Guide
Introduction:
Are you tired of scrolling through endless pages of WPS Word tables without a clear header? Do you want to enhance the readability and organization of your documents? Look no further! In this comprehensive guide, we will delve into the art of creating headers for each page in WPS Word tables. Whether you are a student, professional, or simply someone who wants to improve their document formatting skills, this article will provide you with the knowledge and techniques to achieve a professional-looking document in no time. So, let's dive in and explore the wonders of header creation in WPS Word tables!
Understanding the Importance of Headers in WPS Word Tables
Headers play a crucial role in organizing and enhancing the readability of WPS Word tables. They provide a clear indication of the table's content, making it easier for readers to navigate through the document. Here are three key reasons why headers are essential:
1. Improved Navigation: Headers act as a roadmap, allowing readers to quickly locate specific information within the table. This is particularly beneficial when dealing with large and complex tables that span multiple pages.
2. Enhanced Readability: By clearly defining the columns and rows, headers make the table more visually appealing and easier to understand. This is especially important when presenting data to an audience or sharing the document with others.
3. Professionalism: A well-formatted table with headers exudes professionalism and attention to detail. It demonstrates that you have taken the time to organize your data effectively, leaving a positive impression on your readers.
Creating Headers for Each Page in WPS Word Tables
Now that we understand the importance of headers, let's explore the steps involved in creating headers for each page in WPS Word tables. Follow these simple instructions to achieve a professional-looking document:
1. Open your WPS Word document and navigate to the table where you want to add headers.
2. Select the entire table by clicking and dragging your cursor over the cells.
3. Go to the Table Design tab in the ribbon menu.
4. Look for the Header Row option and click on it. This will automatically add a header row to your table.
5. Customize the header row by entering the desired headings for each column.
6. Repeat steps 2 to 5 for each page where you want to have a header.
7. Save your document to ensure that the headers are preserved.
Customizing Headers for a Unique Look
While the default header settings in WPS Word tables are functional, you can further customize them to match your document's style. Here are three ways to enhance the appearance of your headers:
1. Font and Color: Experiment with different fonts and colors to make your headers stand out. Choose a font that complements the overall design of your document and use contrasting colors for better visibility.
2. Borders and Shading: Add borders and shading to your headers to create a visually appealing contrast between the header row and the rest of the table. This can help highlight the important information and make it more noticeable.
3. Alignment and Spacing: Adjust the alignment and spacing of your headers to ensure they are evenly distributed and visually appealing. Experiment with different alignment options to find the one that best suits your document's layout.
Utilizing Advanced Features for Dynamic Headers
WPS Word offers advanced features that allow you to create dynamic headers that change based on the page number. This can be particularly useful when dealing with long tables that span multiple pages. Here's how to utilize these features:
1. Open the Table Properties dialog box by right-clicking on the table and selecting Table Properties.\
2. Go to the Header tab and check the Repeat as title option.
3. In the Repeat Title on Each Page section, select the desired page range for the header to repeat.
4. Click OK to apply the changes.
By following these steps, you can create headers that automatically repeat on each page, ensuring consistency throughout your document.
Common Challenges and Solutions
While creating headers in WPS Word tables is generally straightforward, you may encounter some challenges along the way. Here are three common challenges and their corresponding solutions:
1. Header Disappears: If your header suddenly disappears, it might be due to accidental formatting changes. To resolve this, go to the Table Properties dialog box and ensure that the Header option is checked.
2. Header Not Centered: If your header is not centered, adjust the alignment settings in the Table Properties dialog box. Select the desired alignment option, such as Center, to center your header.
3. Header Not Displaying on All Pages: If your header is not displaying on all pages, double-check the Repeat as title option in the Table Properties dialog box. Ensure that the correct page range is selected for the header to repeat.
Conclusion:
Creating headers for each page in WPS Word tables is a valuable skill that can greatly enhance the readability and organization of your documents. By following the steps outlined in this guide, you can achieve a professional-looking document that stands out from the rest. Remember to customize your headers to match your document's style and take advantage of advanced features for dynamic headers. With practice and experimentation, you will become a master of header creation in WPS Word tables!











