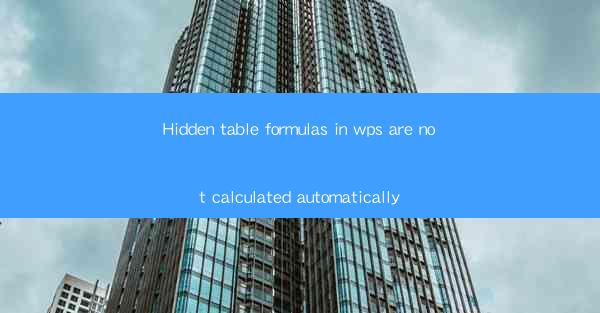
Introduction to Hidden Table Formulas in WPS
WPS, a popular office suite, offers a wide range of features that cater to various office needs. One such feature is the ability to create hidden table formulas. These formulas can be powerful tools for data analysis and calculations, but they often pose a challenge when they are not calculated automatically. In this article, we will explore the reasons behind this issue and provide solutions to ensure your hidden table formulas are calculated as expected.
Understanding Hidden Table Formulas
Hidden table formulas in WPS are similar to Excel's array formulas. They allow users to perform calculations on multiple rows or columns of data without having to write separate formulas for each cell. This can significantly simplify complex calculations and make data analysis more efficient. However, these formulas are only effective when they are calculated automatically.
Why Are Hidden Table Formulas Not Calculated Automatically?
There are several reasons why hidden table formulas in WPS might not be calculated automatically:
1. Incorrect Formula Syntax: If the formula is not written correctly, WPS may not recognize it as a valid formula, leading to manual calculation requirements.
2. Data Validation Issues: If the data referenced by the formula is not valid or has been altered, the formula may not calculate as expected.
3. Sheet Protection: If the sheet containing the formula is protected, any changes to the data or formula may not be recognized, preventing automatic calculation.
4. WPS Version Limitations: Older versions of WPS may not support certain features or may have limitations that affect the calculation of hidden table formulas.
Diagnosing the Issue
To resolve the issue of hidden table formulas not being calculated automatically, you need to first diagnose the problem. Here are some steps to follow:
1. Check the Formula Syntax: Ensure that the formula is written correctly and follows the proper syntax for hidden table formulas in WPS.
2. Validate Data: Verify that the data referenced by the formula is valid and has not been altered.
3. Check Sheet Protection: If the sheet is protected, unprotect it to allow for changes and ensure that the formula can be updated.
4. Update WPS: If you are using an older version of WPS, consider updating to the latest version to ensure full support for hidden table formulas.
Resolving Calculation Issues
Once you have diagnosed the issue, you can take the following steps to resolve it:
1. Correct the Formula: If the syntax is incorrect, correct it according to the WPS formula guidelines.
2. Update Data: If the data is invalid, update it to ensure that the formula can reference the correct information.
3. Unprotect the Sheet: If the sheet is protected, unprotect it and make the necessary changes to the formula or data.
4. Update WPS: If the issue persists, update to the latest version of WPS to access the latest features and improvements.
Preventing Future Issues
To prevent future issues with hidden table formulas not being calculated automatically, consider the following best practices:
1. Regularly Backup Data: Regular backups can help you restore data to a previous state if issues arise.
2. Use Comments: Add comments to your formulas to explain their purpose and usage, which can be helpful for troubleshooting.
3. Stay Updated: Keep your WPS software updated to ensure you have access to the latest features and improvements.
4. Train Users: Ensure that all users who work with hidden table formulas are trained on how to use them correctly and how to troubleshoot common issues.
Conclusion
Hidden table formulas in WPS can be a powerful tool for data analysis, but they require careful handling to ensure they are calculated automatically. By understanding the common issues that can arise and following the steps outlined in this article, you can resolve calculation problems and prevent them from occurring in the future. With proper use and maintenance, hidden table formulas can significantly enhance your data analysis capabilities in WPS.











