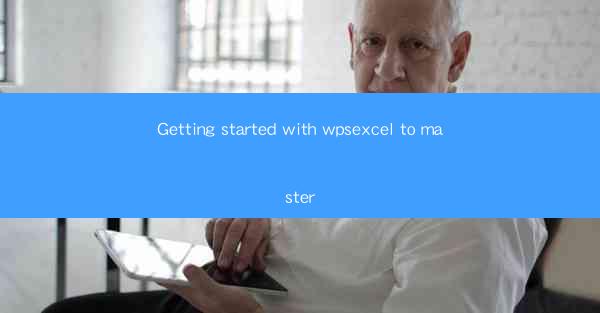
Welcome to the world of WP Excel, a powerful tool designed to enhance your WordPress experience by integrating Excel functionalities directly into your website. Whether you're a small business owner, a content manager, or a developer, WP Excel can streamline your workflow and improve data management. In this guide, we'll walk you through the basics of getting started with WP Excel to help you master its features and capabilities.
Understanding the Basics
Before diving into the specifics of WP Excel, it's important to understand its core functionalities. WP Excel allows you to create, edit, and manage Excel-like spreadsheets directly within your WordPress dashboard. This means you can easily organize data, perform calculations, and generate reports without leaving your WordPress environment. Here are some of the basic features you can expect:
1. Data Entry: Enter and manage data in a spreadsheet format.
2. Formulas and Functions: Utilize Excel's extensive library of formulas and functions for calculations.
3. Data Validation: Ensure data accuracy with validation rules.
4. Conditional Formatting: Highlight important data with conditional formatting.
5. Data Export: Export your spreadsheets to various formats, including CSV and Excel.
Installation and Setup
To begin using WP Excel, you'll need to install and activate the plugin on your WordPress site. Here's a step-by-step guide to get you started:
1. Download the Plugin: Visit the WP Excel plugin page and download the latest version.
2. Upload to WordPress: Go to your WordPress dashboard, navigate to Plugins, and click Add New. Upload the downloaded file and click Install Now.\
3. Activate the Plugin: Once the installation is complete, click Activate to enable the plugin.
4. Configure Settings: After activation, go to Settings and configure the plugin settings according to your needs.
Creating a New Spreadsheet
Once the plugin is activated, you can start creating new spreadsheets. Here's how to do it:
1. Navigate to WP Excel: Go to WP Excel in your WordPress dashboard menu.
2. Create a New Spreadsheet: Click on Create New and give your spreadsheet a name.
3. Design Your Spreadsheet: Start entering data into the cells. You can use the formula bar to add formulas and functions.
4. Save Your Work: Regularly save your spreadsheet to prevent data loss.
Working with Data
WP Excel offers a range of tools to help you work with your data efficiently:
1. Sorting and Filtering: Sort and filter your data to quickly find the information you need.
2. Search Function: Use the search function to locate specific data within your spreadsheet.
3. Data Validation: Set up validation rules to ensure data integrity.
4. Conditional Formatting: Apply conditional formatting to highlight important data.
5. Data Import/Export: Import data from external sources or export your spreadsheet to other formats.
Advanced Features
WP Excel isn't just a basic spreadsheet tool; it also offers advanced features to enhance your data management:
1. Custom Fields: Create custom fields to store additional information about your data.
2. Shortcodes: Use shortcodes to display your spreadsheets on posts and pages.
3. Integration with Other Plugins: Integrate WP Excel with other WordPress plugins for extended functionality.
4. User Permissions: Control access to your spreadsheets with user permissions.
5. Backup and Restore: Create backups of your spreadsheets and restore them if needed.
Best Practices and Tips
To make the most of WP Excel, here are some best practices and tips:
1. Organize Your Data: Keep your data well-organized to make it easier to manage and analyze.
2. Use Formulas Wisely: Utilize formulas and functions to automate calculations and save time.
3. Regular Backups: Regularly backup your spreadsheets to prevent data loss.
4. Stay Updated: Keep the WP Excel plugin updated to benefit from new features and improvements.
5. Seek Support: If you encounter any issues, don't hesitate to seek support from the plugin's community or developers.
Conclusion
WP Excel is a versatile tool that can significantly enhance your WordPress experience. By following this guide, you should now have a solid foundation to start using WP Excel effectively. Remember to explore its features, experiment with different functionalities, and apply best practices to optimize your data management. With WP Excel, you're well on your way to mastering data management within your WordPress site.











