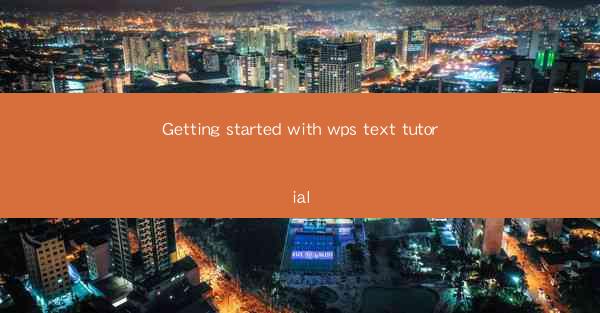
This article provides a comprehensive guide on getting started with WPS Text, a popular word processor. It covers the basic features, interface, and functionalities of WPS Text, offering step-by-step instructions and tips for beginners. The tutorial aims to help users navigate through the software, create and edit documents, and utilize advanced features for enhanced productivity. By the end of the article, readers will have a solid foundation to start using WPS Text effectively.
---
Introduction to WPS Text
WPS Text is a versatile word processor developed by Kingsoft, a leading software company in China. It is a powerful alternative to Microsoft Word and offers a wide range of features that cater to both beginners and advanced users. Whether you are a student, professional, or simply someone who needs to create and edit documents, WPS Text is a valuable tool to have. This tutorial will guide you through the basics of using WPS Text, ensuring you can start creating your documents with ease.
Understanding the Interface
Upon opening WPS Text, you will be greeted with a user-friendly interface that is similar to other word processors. The main window consists of a menu bar, a toolbar, a status bar, and a document area. The menu bar contains options for formatting, inserting elements, and managing documents. The toolbar provides quick access to commonly used features, while the status bar displays information about the document, such as the page number and word count. Familiarizing yourself with these elements is crucial for navigating and working efficiently within WPS Text.
Creating a New Document
To create a new document in WPS Text, simply click on the File menu and select New. A new blank document will open, ready for you to start typing. You can also choose from various templates available in WPS Text, which can be useful for creating resumes, letters, reports, and more. Templates provide a starting point with pre-formatted styles and layouts, saving you time and effort in setting up your document.
Formatting Text
One of the key features of any word processor is the ability to format text. In WPS Text, you can easily change the font, size, style, and color of your text. To format text, select the text you want to modify, and then use the formatting options available in the toolbar or the Format menu. You can also align text, add bullet points or numbering, and adjust line spacing. These formatting options allow you to create visually appealing and well-structured documents.
Inserting Elements
WPS Text offers a variety of elements that you can insert into your documents to enhance their content. These include tables, images, charts, and even equations. To insert an element, click on the Insert menu and select the desired option. For example, to insert a table, you can choose the number of rows and columns you want, and WPS Text will create it for you. Similarly, you can insert images by browsing your computer or searching online for images to add to your document.
Advanced Features
WPS Text is not just a basic word processor; it also offers advanced features that can help you create more complex documents. These include features like mail merge, which allows you to create personalized documents for a large number of recipients, and footnotes and endnotes, which are useful for citing sources. Additionally, WPS Text supports collaboration, allowing multiple users to work on the same document simultaneously. These advanced features make WPS Text a versatile tool for various professional and personal needs.
Conclusion
In conclusion, Getting started with WPS Text tutorial provides a comprehensive guide for beginners to navigate and utilize the features of this powerful word processor. By understanding the interface, creating new documents, formatting text, inserting elements, and exploring advanced features, users can effectively create and edit documents in WPS Text. Whether you are a student, professional, or casual user, this tutorial equips you with the knowledge to start using WPS Text and enhance your productivity.











