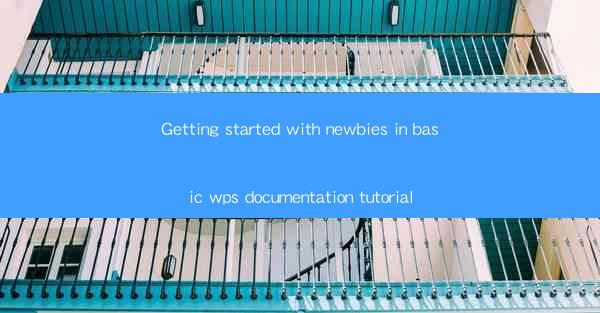
Getting Started with Newbies in Basic WPS Documentation Tutorial
Are you a beginner looking to master the basics of WPS, the popular office suite? Worry not! This comprehensive tutorial will guide you through the essentials of WPS documentation, helping you get started with confidence. Whether you're a student, professional, or simply curious about WPS, this guide will equip you with the knowledge to navigate this powerful software effortlessly.
Table of Contents
-Understanding the WPS Interface
-Creating and Managing Documents
-Formatting Text and Pages
-Inserting and Formatting Images
-Collaborating with Others
-Customizing Your WPS Experience
---
Understanding the WPS Interface
When you first open WPS, you might feel overwhelmed by the number of buttons and options available. However, understanding the interface is crucial for efficient document creation. Here's a breakdown of the key components:
- Menu Bar: This is where you'll find all the essential commands, such as File, Edit, View, Insert, and Format.
- Ribbon: The ribbon is a series of tabs that contain related commands. For example, the Home tab contains basic formatting options, while the Insert tab contains options for inserting images, tables, and other objects.
- Status Bar: The status bar provides information about your document, such as the page number, word count, and zoom level.
- Document Area: This is where you'll create and edit your document.
By familiarizing yourself with these components, you'll be able to navigate WPS more effectively and create professional-looking documents in no time.
---
Creating and Managing Documents
Creating a new document in WPS is straightforward. Here's how to get started:
1. Open WPS: Launch WPS and click on the File menu, then select New to create a new document.
2. Choose a Template: WPS offers a variety of templates for different types of documents, such as letters, resumes, and reports. Select the one that best suits your needs.
3. Start Typing: Once you've selected a template, you can start typing your content. WPS provides a range of formatting options to help you create a visually appealing document.
To manage your documents, you can use the following features:
- Save: Click on the File menu, then select Save to save your document. You can also use the keyboard shortcut Ctrl + S.
- Open: To open an existing document, click on the File menu, then select Open and navigate to the location of your file.
- Close: To close a document, click on the File menu, then select Close or use the keyboard shortcut Ctrl + W.
---
Formatting Text and Pages
Formatting your text and pages is essential for creating a professional-looking document. Here's how to get started:
- Select Text: To format text, first select the text you want to change. You can do this by clicking and dragging your mouse over the text or by clicking and holding the left mouse button while dragging.
- Formatting Options: Once you've selected the text, you can access formatting options in the ribbon. This includes options for font type, size, color, and style.
- Paragraph Formatting: To format the entire paragraph, click on the Paragraph tab in the ribbon. Here you can adjust line spacing, alignment, and indentation.
In addition to formatting text, you can also format pages. Here are some key page formatting options:
- Margins: You can adjust the margins of your document by clicking on the Page Layout tab in the ribbon and selecting Margins.
- Page Orientation: To change the page orientation from portrait to landscape, click on the Page Layout tab and select Orientation.
- Page Numbering: To add page numbers, click on the Insert tab and select Page Number. You can choose from various numbering formats and position the numbers where you want them on the page.
---
Inserting and Formatting Images
Images can enhance the visual appeal of your documents. Here's how to insert and format images in WPS:
1. Insert an Image: To insert an image, click on the Insert tab in the ribbon and select Picture. You can then navigate to the location of your image file and click Insert.
2. Format the Image: Once the image is inserted, you can format it using the options in the ribbon. This includes adjusting the size, position, and style of the image.
3. Add Text to an Image: You can also add text to an image by clicking on the Insert tab and selecting Text Box. Then, click on the image and start typing.
When inserting and formatting images, keep the following tips in mind:
- Image Quality: Ensure that the image is of high quality to avoid pixelation.
- Image Size: Adjust the size of the image to ensure it fits well within your document.
- Image Placement: Choose a placement that complements the content of your document.
---
Collaborating with Others
WPS allows you to collaborate with others on your documents. Here's how to get started:
1. Share Your Document: To share a document, click on the File menu, then select Share. You can then choose to share the document via email, cloud storage, or a direct link.
2. Edit Permissions: When sharing a document, you can specify who can view and edit the document. This ensures that only authorized users can make changes.
3. Track Changes: If you're working on a document with others, you can track changes made to the document. This feature allows you to see who made each change and what the change was.
Collaborating with others can streamline the document creation process and ensure that everyone is on the same page.
---
Customizing Your WPS Experience
WPS offers a range of customization options to suit your preferences. Here's how to get started:
1. Themes: WPS provides a variety of themes that you can apply to your documents. To change the theme, click on the Page Layout tab and select Themes.
2. Customize the Ribbon: You can customize the ribbon to display only the tabs and commands you use most frequently. To do this, click on the File menu, then select Options. In the Customize Ribbon section, you can add or remove tabs and commands.
3. Quick Access Toolbar: The Quick Access Toolbar allows you to access your favorite commands quickly. To customize the toolbar, click on the File menu, then select Options. In the Quick Access Toolbar section, you can add or remove commands.
By customizing your WPS experience, you can work more efficiently and effectively.
---
In conclusion, mastering the basics of WPS documentation is essential for creating professional-looking documents. By understanding the interface, creating and managing documents, formatting text and pages, inserting and formatting images, collaborating with others, and customizing your WPS experience, you'll be well on your way to becoming a WPS expert. Happy writing!











