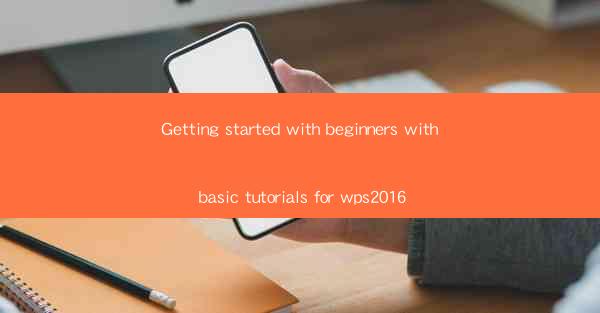
Welcome to the world of WPS 2016, a powerful and versatile office suite that offers a wide range of applications for word processing, spreadsheet management, and more. Whether you're a beginner or looking to switch from another office suite, this guide will help you get started with WPS 2016 and explore its basic functionalities.
Understanding the Interface
WPS 2016 features a user-friendly interface that is similar to Microsoft Office, making it easy for new users to navigate. Upon opening WPS 2016, you'll see a ribbon at the top, which contains various tabs for different functions like Home, Insert, Page Layout, References, Mailings, Review, and View. Familiarize yourself with these tabs as they will be your primary tools for creating and editing documents.
Creating a New Document
To start a new document, click on the File tab and select New. You can choose from a variety of templates or start with a blank document. Templates are pre-designed layouts that can help you create professional-looking documents quickly. Whether you're writing a letter, creating a resume, or designing a presentation, WPS 2016 has you covered.
Basic Formatting
Once you have a document open, you can begin formatting your text. Use the Home tab to adjust font size, style, and color. You can also align text, add bullet points, and create numbered lists. Experiment with different formatting options to see what works best for your document.
Inserting Images and Objects
WPS 2016 allows you to insert images, shapes, and other objects into your documents. To add an image, click on the Insert tab and select Picture. You can choose an image from your computer or search for one online. Similarly, you can insert shapes, charts, and even equations to enhance your document's visual appeal.
Working with Spreadsheets
WPS 2016 includes a powerful spreadsheet application that is similar to Microsoft Excel. To create a new spreadsheet, go to the File tab and select New. You'll be presented with a grid where you can enter data, perform calculations, and create charts. Learn the basics of cell formatting, formulas, and functions to make the most of this feature.
Using the Drawing Tools
The Insert tab also offers a range of drawing tools that can be used to create diagrams, flowcharts, and other visual representations. You can choose from various shapes, lines, and connectors to design your own custom graphics. These tools are particularly useful for creating presentations or illustrating complex concepts.
Collaborating with Others
WPS 2016 supports collaboration, allowing you to share documents with others and work on them simultaneously. You can invite collaborators to edit a document, track changes, and leave comments. This feature is especially useful for team projects or when working with clients or colleagues.
Customizing Your Workspace
WPS 2016 offers customization options to tailor your workspace to your preferences. You can change the theme, adjust the ribbon layout, and even create custom toolbars with frequently used commands. Personalizing your workspace can make your experience more efficient and enjoyable.
Conclusion
Getting started with WPS 2016 is a straightforward process, even for beginners. By familiarizing yourself with the interface, learning basic formatting and editing techniques, and exploring the various tools and features, you'll be able to create professional documents and spreadsheets in no time. Whether you're a student, professional, or just looking for a cost-effective office suite, WPS 2016 is a great choice. Happy typing and calculating!











