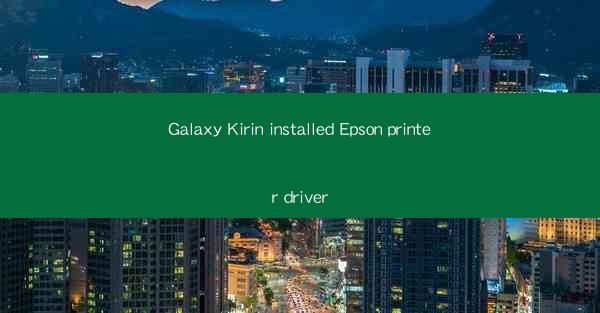
Galaxy Kirin Installed Epson Printer Driver: A Comprehensive Guide
In today's digital age, the integration of various devices is crucial for seamless productivity. One such integration is the pairing of a Galaxy Kirin smartphone with an Epson printer. This guide will delve into the process of installing the Epson printer driver on a Galaxy Kirin device, covering various aspects to ensure a smooth and efficient setup.
Understanding the Basics of Printer Drivers
Before diving into the installation process, it's essential to understand what a printer driver is. A printer driver is a software program that allows your computer or mobile device to communicate with a printer. It translates the data from your device into a format that the printer can understand and execute. Without the correct driver, your printer may not function properly or at all.
Why Do You Need a Printer Driver?
1. Compatibility: Printer drivers ensure that your Galaxy Kirin device is compatible with the Epson printer model you have.
2. Functionality: The driver enables you to access all the features and settings of your printer, such as paper size, print quality, and color management.
3. Performance: A well-matched driver can enhance the performance of your printer, reducing errors and improving print quality.
4. Ease of Use: With the correct driver, you can easily print documents, photos, and other files from your Galaxy Kirin device.
Types of Printer Drivers
1. Basic Drivers: These drivers provide basic printing capabilities and are often included with the printer.
2. Full Feature Drivers: These drivers offer advanced features and settings, providing a more comprehensive printing experience.
3. Universal Print Drivers: These drivers are designed to work with multiple printer models and brands, offering flexibility.
Preparation Before Installation
Before installing the Epson printer driver on your Galaxy Kirin device, there are several steps you should take to ensure a successful setup.
Check Compatibility
1. Device Compatibility: Ensure that your Galaxy Kirin device is compatible with the Epson printer model you intend to use.
2. Driver Compatibility: Verify that the Epson printer driver is compatible with the operating system of your Galaxy Kirin device.
Backup Important Data
1. Device Backup: Before making any changes to your device, it's crucial to back up important data to prevent data loss.
2. Printer Settings: Save any current printer settings or configurations to ensure they can be restored after installation.
Connectivity Check
1. Network Connection: If your Epson printer is connected to a network, ensure that the network connection is stable.
2. USB Connection: If you're using a USB connection, ensure that the USB cable is compatible with both your Galaxy Kirin device and the Epson printer.
Downloading and Installing the Epson Printer Driver
Once you have prepared your Galaxy Kirin device and the Epson printer, it's time to download and install the printer driver.
Downloading the Driver
1. Official Website: Visit the official Epson website to download the latest printer driver for your specific printer model.
2. Driver Compatibility: Ensure that the downloaded driver is compatible with your Galaxy Kirin device's operating system.
Installation Process
1. Run the Installer: Double-click the downloaded driver file to run the installer.
2. Follow Instructions: Carefully follow the on-screen instructions provided by the installer.
3. Connect the Printer: If you haven't already, connect your Epson printer to your Galaxy Kirin device using a USB cable or a network connection.
Driver Installation Verification
1. Printer Status: Check the printer's status to ensure it is recognized by your Galaxy Kirin device.
2. Test Print: Perform a test print to verify that the printer driver is functioning correctly.
Configuring Printer Settings
After installing the Epson printer driver, it's important to configure the printer settings to match your preferences and requirements.
Accessing Printer Settings
1. Device Settings: Navigate to the device settings on your Galaxy Kirin device.
2. Printer Options: Look for the printer options or settings menu.
Adjusting Print Settings
1. Paper Size: Select the appropriate paper size for your printing needs.
2. Print Quality: Choose the desired print quality, such as draft, normal, or high.
3. Color Management: Adjust the color settings to ensure accurate color reproduction.
Additional Features
1. Two-Sided Printing: Enable two-sided printing if your printer supports it.
2. Watermark: Add a watermark to your documents for added security or branding.
3. Print Queue Management: Monitor and manage your print queue to ensure efficient printing.
Troubleshooting Common Issues
Despite careful preparation and installation, you may encounter issues while using the Epson printer with your Galaxy Kirin device. Here are some common issues and their solutions.
Printer Not Recognized
1. Check Connections: Ensure that the printer is properly connected to your Galaxy Kirin device.
2. Restart Printer: Power off and on the printer to reset its connection.
3. Update Driver: Install the latest printer driver to resolve compatibility issues.
Print Quality Issues
1. Check Paper Quality: Use high-quality paper to improve print quality.
2. Adjust Print Settings: Modify the print settings to match your desired quality.
3. Clean Printer: Clean the printer's print head to remove any clogs or debris.
Print Job Stuck in Queue
1. Check Print Queue: Review the print queue for any stuck jobs and cancel them.
2. Restart Printer: Power off and on the printer to clear the print queue.
3. Check Network Connection: If using a network printer, ensure a stable network connection.
Conclusion
Installing the Epson printer driver on a Galaxy Kirin device is a straightforward process that can be completed with a few simple steps. By following this comprehensive guide, you can ensure a successful setup and enjoy the benefits of seamless printing integration. Remember to regularly update your printer driver to maintain compatibility and performance. Happy printing!











