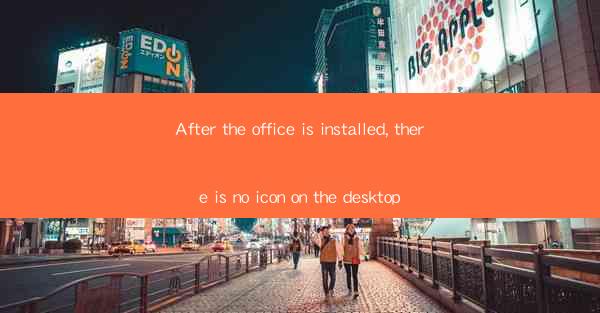
After installing a new office application on your computer, you might expect to see an icon on your desktop for easy access. However, sometimes this doesn't happen, leaving you puzzled and frustrated. In this article, we will explore the reasons behind the absence of an icon on the desktop and provide you with solutions to fix this issue.
1. Missing Desktop Icon
The first thing you should check is whether the icon is actually missing from your desktop. Sometimes, the icon might be hidden or misplaced. To ensure that the icon is truly missing, follow these steps:
1. Look for the icon in the desktop's view settings.
2. Check if the icon is in the Recycle Bin or any other folder.
3. Verify that the icon is not disabled or hidden in the system settings.
2. Incorrect Installation
If the icon is indeed missing, the next step is to consider whether the office application was installed correctly. Here are some reasons why the installation might have gone wrong:
1. An interrupted installation process: If the installation was interrupted by a power outage or system crash, the application might not have been installed properly.
2. Corrupted installation files: Corrupted installation files can prevent the application from creating a desktop icon.
3. Incompatible software: Sometimes, certain software conflicts can prevent the creation of a desktop icon.
3. System Settings
Your system settings might be preventing the creation of a desktop icon. Here are some settings to check:
1. Desktop icon settings: Ensure that the option to show desktop icons is enabled in your desktop's view settings.
2. Taskbar settings: Check if the taskbar is set to automatically hide when not in use, which might be hiding the desktop icon.
3. User account control: If you have User Account Control (UAC) enabled, it might prevent certain applications from creating desktop icons.
4. Third-Party Software
Third-party software can sometimes interfere with the creation of desktop icons. Here are a few things to consider:
1. Antivirus software: Some antivirus programs might block the creation of desktop icons as a security measure.
2. System optimization tools: Applications that optimize your system's performance might also affect the creation of desktop icons.
3. Custom desktop settings: If you have customized your desktop settings, it might be causing the issue.
5. Manual Creation of Desktop Icon
If none of the above solutions work, you can manually create a desktop icon for the office application. Here's how to do it:
1. Open the application's executable file (usually located in the installation directory).
2. Right-click on the executable file and select Create shortcut.\
3. Drag the shortcut to your desktop.
6. Reinstalling the Application
If all else fails, you might need to reinstall the office application. Here's how to do it:
1. Uninstall the application from your computer.
2. Restart your computer.
3. Download the latest version of the office application from the official website.
4. Follow the installation instructions to install the application.
7. Conclusion
In conclusion, the absence of a desktop icon after installing an office application can be caused by various factors, including incorrect installation, system settings, and third-party software. By following the steps outlined in this article, you should be able to resolve the issue and regain access to your office application. Remember to always double-check your system settings and consider the possibility of software conflicts before seeking further assistance.











