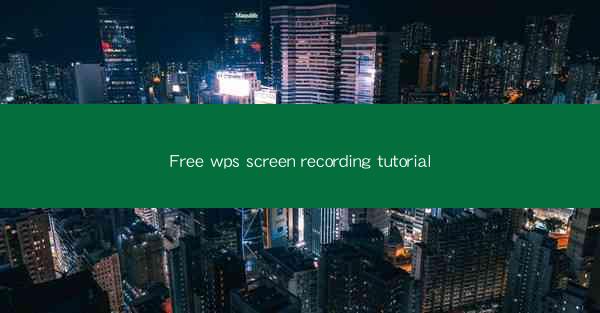
Introduction to Free WPS Screen Recording
Welcome to the ultimate guide on how to use Free WPS Screen Recording. Whether you're a student, a professional, or just someone looking to create tutorials or presentations, screen recording can be a valuable tool. In this tutorial, we'll walk you through the process of recording your screen using Free WPS, a free office suite that offers a range of productivity tools.
What is Free WPS?
Free WPS is a free office suite that includes word processing, spreadsheet, and presentation software. It's a great alternative to Microsoft Office and offers many of the same features. One of the standout features of WPS is its screen recording tool, which is perfect for creating tutorials, demonstrations, or simply recording your screen activities.
System Requirements
Before you start recording your screen with Free WPS, make sure your system meets the following requirements:
- Operating System: Windows 7 or later
- Processor: 1 GHz or faster
- RAM: 1 GB or more
- Free Disk Space: 500 MB or more
- Display: 1024 x 768 resolution or higher
Downloading and Installing Free WPS
To get started, visit the official WPS website and download the Free WPS suite. The installation process is straightforward and should take only a few minutes. Once installed, you can access the screen recording feature from the WPS Presentation or WPS Writer applications.
Accessing the Screen Recording Feature
Once Free WPS is installed, open the application you want to use for screen recording. For this tutorial, we'll use WPS Presentation. In the menu bar, click on Insert and then select Screen Recording. This will open the screen recording window.
Setting Up Your Recording Preferences
Before you start recording, you'll need to set up your recording preferences. In the screen recording window, you can choose the following options:
- Recording Area: Select the area of your screen you want to record.
- Audio Source: Choose whether you want to include system audio, microphone audio, or both.
- Recording Quality: Select the desired recording quality from the available options.
Starting Your Screen Recording
Once you've set up your preferences, click the Start Recording button. Your screen recording will begin, and you'll see a countdown timer. During the recording, you can use the on-screen controls to pause, resume, or stop the recording.
Editing Your Recording
After you've finished recording, you'll be prompted to save your video. You can choose to save it in various formats, such as MP4, AVI, or WMV. Once saved, you can open your video file in a video editing software to trim, crop, or add annotations.
Sharing Your Recording
Once you're satisfied with your recording, you can share it with others. You can upload your video to platforms like YouTube, Vimeo, or simply share it via email or social media. Free WPS Screen Recording makes it easy to create and share high-quality screen recordings.
Conclusion
In this tutorial, we've covered the basics of using Free WPS Screen Recording to capture your screen activities. Whether you're creating tutorials, presentations, or just want to record your screen for personal use, Free WPS provides a reliable and user-friendly solution. With its simple interface and powerful features, it's a great tool for anyone looking to record their screen effectively. Happy recording!











