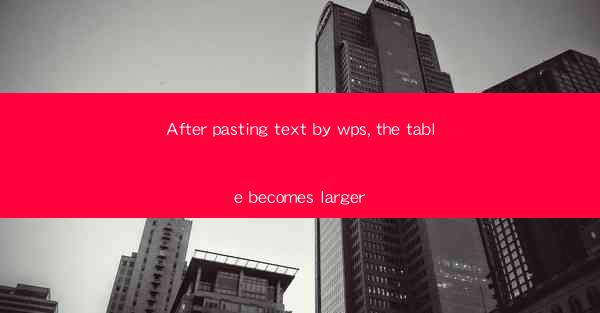
Unraveling the Enigma: The Mysterious Expansion of Tables in WPS
In the digital age, text editing has become an indispensable part of our daily lives. Among the myriad of text editing tools available, WPS stands out as a powerful and versatile software. However, users often encounter a peculiar issue: after pasting text, the table becomes larger. This enigmatic phenomenon has left many scratching their heads, wondering what causes it and how to rectify it. In this article, we will delve into the mysteries behind this issue, offering insights and solutions to help you navigate this peculiar challenge.
The Intricacies of WPS Tables
WPS, a popular text editing software, boasts a user-friendly interface and a plethora of features. One of its standout features is the ability to create and edit tables with ease. However, this very feature sometimes leads to unexpected consequences. When you paste text into a table, the software attempts to accommodate the new content, often resulting in an expanded table size. This expansion can be disconcerting, especially if you were working with a specific table layout.
Understanding the Causes
To address the issue of tables expanding after pasting text, it is crucial to understand the underlying causes. Here are some common reasons why this phenomenon occurs:
1. Inconsistent Formatting: When you paste text from different sources, the formatting may not be consistent. This inconsistency can lead to an expanded table size as the software tries to accommodate the new content.
2. Text Overflow: If the text you paste is longer than the existing cells, the table will automatically expand to accommodate the overflow.
3. Nested Tables: Sometimes, the text you paste contains nested tables, which can cause the overall table size to increase.
4. Unsupported Characters: Certain characters or symbols may not be supported by the WPS table format, leading to an expanded table size.
Preventive Measures
To avoid the issue of tables expanding after pasting text, you can take the following preventive measures:
1. Ensure Consistent Formatting: Before pasting text, make sure the formatting is consistent. You can achieve this by using the Paste Special feature and selecting the appropriate format.
2. Trim Excess Text: If the text you paste is longer than the existing cells, consider trimming the excess text before pasting it into the table.
3. Avoid Nested Tables: If possible, avoid using nested tables, as they can complicate the table structure and lead to unexpected expansions.
4. Use Supported Characters: Ensure that the text you paste contains only supported characters and symbols.
Rectifying the Issue
If you have already encountered the issue of an expanded table after pasting text, here are some steps you can take to rectify it:
1. Manually Resize the Table: You can manually resize the table by adjusting the cell widths and heights. This approach, however, can be time-consuming and may not be practical for large tables.
2. Delete Unnecessary Rows and Columns: If the table has expanded due to nested tables or excess text, you can delete the unnecessary rows and columns to restore the original size.
3. Use the Table Properties Feature: The Table Properties feature allows you to adjust various aspects of the table, including cell widths and heights. You can use this feature to resize the table to its original dimensions.
4. Seek Professional Help: If the issue persists, consider seeking professional help from a WPS expert or support team.
Conclusion
The issue of tables expanding after pasting text in WPS can be a frustrating experience. However, by understanding the causes and taking appropriate preventive measures, you can avoid this problem. In this article, we have explored the intricacies of WPS tables, the common causes of table expansion, and the steps you can take to rectify the issue. With this knowledge, you can now navigate this peculiar challenge with confidence and ease.











