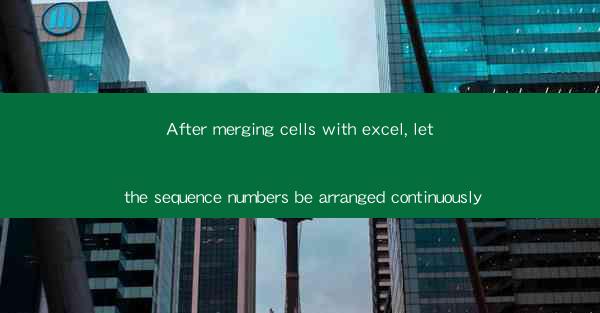
Title: Mastering Excel: Continuously Arrange Sequence Numbers After Merging Cells - A Comprehensive Guide
Introduction:
Are you tired of the hassle of manually rearranging sequence numbers after merging cells in Excel? Look no further! This comprehensive guide will walk you through the process of merging cells and ensuring that your sequence numbers remain continuously arranged. Say goodbye to the frustration and hello to a more efficient and organized Excel experience. Whether you're a beginner or a seasoned pro, this article will provide you with the knowledge and tools to streamline your Excel workflow.
---
Understanding the Challenge
The challenge of maintaining continuous sequence numbers after merging cells in Excel is a common one. It can be particularly frustrating when you've spent hours creating a well-organized spreadsheet, only to have the sequence numbers disrupted by a single merge. This section will delve into the reasons why this issue occurs and why it's important to address it effectively.
1. The Nature of Merging Cells: When you merge cells in Excel, the data within those cells is combined into a single cell. This can disrupt the sequence of numbers if not handled properly.
2. Importance of Continuous Sequencing: Continuous sequencing is crucial for maintaining the integrity of your data. It ensures that your numbers are in the correct order, which is essential for accurate analysis and presentation.
3. Common Causes of Disruption: The most common causes of disrupted sequencing are merging cells without proper planning and not using Excel's built-in functions to maintain continuity.
---
Preparation Before Merging
To avoid the headache of rearranging sequence numbers after merging cells, it's important to prepare your data in advance. This section will outline the steps you should take to ensure a smooth merging process.
1. Identify the Range: Before merging, identify the range of cells where you want to merge. This will help you to plan the sequence numbers accordingly.
2. Use a Temporary Column: Create a temporary column next to your sequence numbers. This column will hold the actual sequence numbers, while the visible column will display the merged text.
3. Utilize Excel Functions: Familiarize yourself with Excel functions like `SEQUENCE` and `ROW` to generate and maintain your sequence numbers.
---
The Merging Process
Once you've prepared your data, it's time to merge the cells. This section will guide you through the merging process while keeping your sequence numbers intact.
1. Select the Cells: Click and drag to select the cells you want to merge. Ensure that the temporary column with the sequence numbers is not included in this selection.
2. Merge the Cells: Go to the Home tab, click on the Merge & Center button, and select the merge option you prefer.
3. Adjust the Temporary Column: After merging, adjust the temporary column to display the correct sequence numbers. This can be done by using the `SEQUENCE` function to generate the numbers based on the merged cell's position.
---
Post-Merging Adjustments
After merging, you may need to make some adjustments to ensure that your sequence numbers are correctly displayed.
1. Format the Merged Cell: Apply the desired formatting to the merged cell to make it visually appealing and consistent with the rest of your spreadsheet.
2. Adjust the Temporary Column: If necessary, adjust the temporary column to ensure that the sequence numbers are correctly aligned with the merged cell.
3. Remove the Temporary Column: Once you're satisfied with the merged cell and the sequence numbers, you can remove the temporary column.
---
Advanced Techniques
For those looking to take their Excel skills to the next level, this section will explore some advanced techniques for maintaining sequence numbers after merging cells.
1. Using Formulas for Dynamic Sequencing: Learn how to use formulas like `OFFSET` and `COUNTA` to dynamically generate sequence numbers that adjust automatically when cells are merged or deleted.
2. Customizing Number Formats: Discover how to customize number formats to display leading zeros or other specific formatting options for your sequence numbers.
3. Automating the Process: Explore VBA (Visual Basic for Applications) to automate the process of merging cells and maintaining sequence numbers, saving you time and effort in the long run.
---
Conclusion
By following the steps outlined in this guide, you can easily merge cells in Excel while keeping your sequence numbers continuously arranged. No more frustration, no more manual adjustments. With these techniques, you'll be able to work more efficiently and effectively with your Excel spreadsheets. Happy merging!











