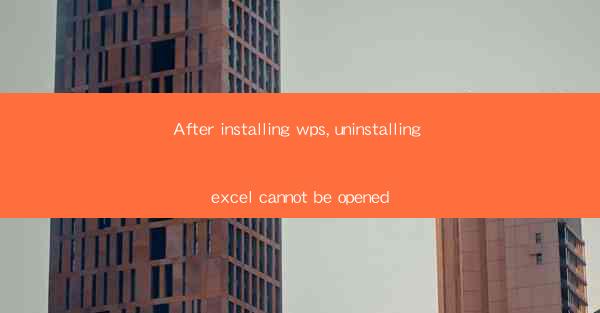
After installing WPS Office, users often encounter a peculiar issue where they are unable to open Microsoft Excel. This problem can be quite frustrating, especially for those who rely heavily on Excel for their work or studies. The issue arises when the system fails to recognize the default application for Excel files, leading to the inability to open them.
Understanding WPS Office and Microsoft Excel
To understand the problem better, it's essential to know a bit about both WPS Office and Microsoft Excel. WPS Office is a suite of productivity software that includes word processing, spreadsheet, and presentation tools. It is a popular alternative to Microsoft Office, offering similar functionalities at a lower cost. Microsoft Excel, on the other hand, is a powerful spreadsheet application that is part of the Microsoft Office suite. It is widely used for data analysis, financial modeling, and other spreadsheet-related tasks.
Installation Process
When installing WPS Office, users typically go through a straightforward process. They download the installer from the official website, run it, and follow the on-screen instructions. During the installation, users are given the option to choose the components they want to install. It is during this phase that some users might inadvertently select Excel as one of the components to be installed alongside WPS Spreadsheet.
Default Application Settings
One of the reasons why Excel cannot be opened after installing WPS Office is due to default application settings. When WPS Office is installed, it might overwrite the default settings for Excel files, making WPS Spreadsheet the default application for opening these files. This change is usually not noticeable until a user tries to open an Excel file and finds that it opens in WPS Spreadsheet instead.
Resolving the Issue
To resolve the issue of Excel not being able to open after installing WPS Office, follow these steps:
1. Check Default Application: Right-click on an Excel file and select Open with. If WPS Spreadsheet is listed as the default application, click on Choose another app and select Microsoft Excel from the list.
2. Set Microsoft Excel as Default: If Microsoft Excel is not listed, click on More apps and navigate to the Excel executable file (usually located in the Program Files directory). Select it, and then click OK to set it as the default application for Excel files.
3. Check File Associations: Go to the Control Panel, open Programs, and then Programs and Features. Click on Turn Windows features on or off and ensure that Microsoft Excel is checked. If it's not, check it and follow the on-screen instructions to enable it.
4. Reinstall Excel: If the above steps do not work, try uninstalling and then reinstalling Microsoft Excel. Make sure to remove WPS Office before reinstalling Excel to avoid any conflicts.
5. Update WPS Office: Sometimes, the issue might be due to a bug in the WPS Office software. Check for updates and install the latest version to see if it resolves the problem.
6. Check for System Issues: If none of the above steps work, there might be a system-level issue. Perform a system restore to a point before the installation of WPS Office or run a system file checker to scan for and fix any corrupted system files.
7. Seek Support: If all else fails, seek support from either the WPS Office or Microsoft Excel customer support teams. They might be able to provide a more tailored solution to your specific issue.
Conclusion
The issue of Excel not being able to open after installing WPS Office can be a challenging one, but it is usually resolved by adjusting default application settings or reinstalling the affected software. By following the steps outlined above, users can regain the ability to open Excel files and continue their work without interruption.











