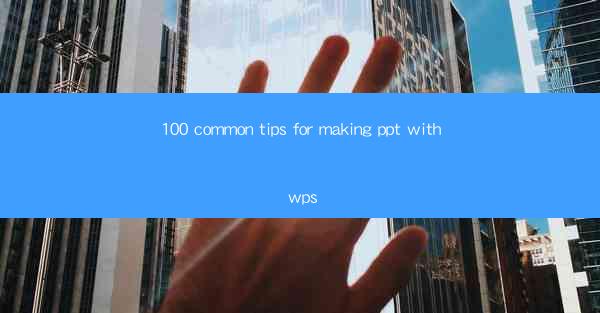
Understanding the Basics of WPS Presentation
Creating a PowerPoint presentation using WPS is a straightforward process, but understanding the basics can help you create more effective and engaging slides. Here are some fundamental tips to get you started:
1. Familiarize Yourself with the Interface: Before diving into creating slides, take a moment to familiarize yourself with the WPS Presentation interface. The ribbon at the top contains all the tools you'll need, from formatting text to inserting images and charts.
2. Choose a Template Wisely: WPS offers a variety of templates that can save you time and provide a professional look. Select a template that aligns with the theme of your presentation and customize it to suit your needs.
3. Keep Your Slides Simple: Avoid cluttering your slides with too much information. Each slide should focus on one main idea or point. Use bullet points to keep text concise and easy to read.
4. Use High-Quality Images: Visuals can make your presentation more engaging. Use high-quality images that are relevant to your content. Avoid pixelated or blurry images, as they can distract from your message.
5. Incorporate Transitions and Animations: Use transitions and animations sparingly to add a touch of professionalism. Overuse can be distracting and may detract from the message of your presentation.
6. Practice Your Delivery: While WPS can help you create a visually appealing presentation, the success of your presentation also depends on your delivery. Practice your presentation beforehand to ensure you're comfortable with the content and timing.
7. Use the Slide Sorter View: The Slide Sorter view in WPS allows you to see all your slides at once. This is useful for organizing your presentation and ensuring that it flows logically.
Enhancing Text and Formatting
Effective text formatting can make your slides more readable and visually appealing. Here are some tips for enhancing your text:
1. Choose the Right Font: Use a clear, professional font like Arial, Calibri, or Times New Roman. Avoid using too many different fonts, as this can make your slides look cluttered.
2. Adjust Font Size and Style: Make sure your text is large enough to be easily read, especially if you're presenting to a large audience. Use headings and subheadings to break up text and make it more scannable.
3. Use Bullet Points: Bullet points are a great way to present information in a clear, concise manner. Use them to outline key points or to list items.
4. Incorporate Color for Emphasis: Use color to highlight important information or to create visual interest. However, be careful not to use too many colors, as this can be overwhelming.
5. Align Text Properly: Ensure that your text is aligned correctly. This includes aligning text to the left, right, center, or justified, as well as aligning text to the top, middle, or bottom of the slide.
6. Use Text Boxes: Text boxes can be used to create custom layouts and to place text in specific areas of the slide. This is particularly useful for adding quotes or callouts.
7. Add Hyperlinks: If you're presenting online or have additional resources to share, consider adding hyperlinks to your slides. This allows your audience to easily access more information.
Incorporating Visual Elements
Visual elements can greatly enhance the impact of your presentation. Here are some tips for incorporating visuals:
1. Use Charts and Graphs: Charts and graphs can help illustrate complex data in a clear and concise manner. Choose the right type of chart for your data, such as a pie chart, bar graph, or line graph.
2. Insert Images: Use images to complement your text and make your slides more engaging. Ensure that the images are relevant and high-quality.
3. Add Icons and Symbols: Icons and symbols can be used to add visual interest and to represent concepts or ideas. Use them sparingly to avoid cluttering your slides.
4. Use SmartArt: WPS offers a variety of SmartArt graphics that can be used to create professional-looking diagrams and flowcharts. These can be a great alternative to manually drawn graphics.
5. Incorporate Shapes: Use shapes to create custom layouts or to draw attention to specific areas of your slides. Ensure that shapes are used appropriately and do not distract from the content.
6. Apply Filters and Effects: Apply filters and effects to images and shapes to enhance their appearance. Use these sparingly to avoid making your slides look too busy.
7. Use Transitions and Animations: As mentioned earlier, use transitions and animations sparingly to add a touch of professionalism. Ensure that they complement your content and do not detract from it.
Creating Engaging Slides
Engaging slides can keep your audience interested and make your presentation more memorable. Here are some tips for creating engaging slides:
1. Start with a Strong Opening: Your opening slide should capture the attention of your audience. Use a compelling image, a powerful quote, or a thought-provoking question.
2. Tell a Story: People are more likely to remember information that is presented in a story format. Use storytelling techniques to make your presentation more engaging.
3. Use Contrasting Colors: Contrasting colors can make your slides more visually appealing and help highlight important information.
4. Incorporate Humor: If appropriate, use humor to lighten the mood and make your presentation more enjoyable. Be careful not to offend anyone or take it too far.
5. Use Quotes and Testimonials: Incorporate quotes and testimonials from reputable sources to lend credibility to your presentation.
6. Include Call-to-Action: End your presentation with a strong call-to-action that encourages your audience to take the next step, whether it's to contact you, visit a website, or sign up for a newsletter.
7. Practice Your Delivery: Your delivery is just as important as the content of your presentation. Practice your presentation beforehand to ensure you're comfortable and confident.
Optimizing Your Presentation for Different Devices
With the increasing use of mobile devices, it's important to ensure that your presentation looks good on different screen sizes. Here are some tips for optimizing your presentation:
1. Use a Responsive Template: Choose a template that is designed to be responsive, meaning it will adjust to different screen sizes.
2. Check Your Slides on Different Devices: Before presenting, check your slides on different devices to ensure they look good and that all elements are functioning correctly.
3. Adjust Image Sizes: Ensure that images are not too large, as this can cause them to pixelate on smaller screens. Use the appropriate image size for each slide.
4. Use Web Fonts: If you're using custom fonts, make sure they are web-safe fonts that will display correctly on all devices.
5. Optimize for Touchscreen Devices: If you're presenting on a touchscreen device, ensure that buttons and links are large enough to be easily tapped.
6. Test Your Presentation Online: If you're presenting online, test your presentation on different browsers and platforms to ensure compatibility.
7. Include a Download Option: Provide a download option for your presentation so that viewers can access it on their own devices.
Finalizing and Sharing Your Presentation
Once you've created your presentation, it's time to finalize and share it with your audience. Here are some final tips:
1. Review Your Content: Before finalizing your presentation, review all the content to ensure it is accurate and error-free.
2. Practice Your Delivery: Go through your presentation multiple times to ensure you're comfortable with the content and timing.
3. Create a Handout: If appropriate, create a handout that includes key points and additional information for your audience.
4. Use Slide Numbers: Include slide numbers in your presentation to help your audience follow along.
5. Save Your Presentation: Save your presentation in multiple formats, including PDF and PowerPoint, to ensure compatibility.
6. Share Your Presentation: Share your presentation with your audience through email, a cloud storage service, or a presentation platform like Slideshare.
7. Gather Feedback: After your presentation, gather feedback from your audience to improve future presentations.











