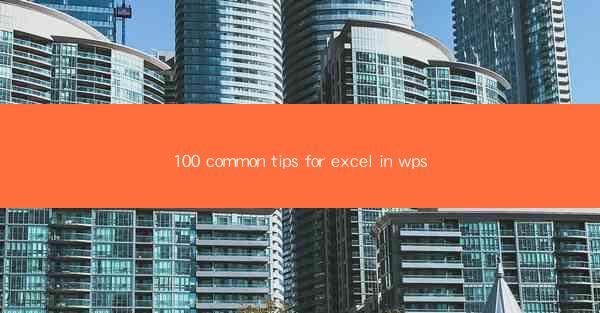
100 Common Tips for Excel in WPS: Enhance Your Productivity
In today's fast-paced world, efficiency and productivity are key to success. One of the most widely used tools for data management and analysis is Microsoft Excel. However, with the introduction of WPS Office, a free and open-source office suite, users now have an alternative that offers many of the same features and functionalities. This article aims to provide you with 100 common tips for Excel in WPS, helping you to enhance your productivity and make the most out of this powerful tool.
1. Navigating the Interface
Understanding the Layout
WPS Excel has a user-friendly interface that is similar to Microsoft Excel. Familiarize yourself with the ribbon, which contains various tabs such as Home, Insert, Page Layout, Formulas, Data, Review, and View. Each tab has a set of tools and functions that can help you perform different tasks efficiently.
Customizing the Quick Access Toolbar
The Quick Access Toolbar allows you to access your most frequently used commands with a single click. Customize it by adding or removing commands to suit your needs. This can save you time and effort when working on complex tasks.
Using Keyboard Shortcuts
Keyboard shortcuts are a great way to increase your productivity in WPS Excel. Familiarize yourself with common shortcuts such as Ctrl+C for copying, Ctrl+V for pasting, and Ctrl+S for saving. This can help you perform tasks more quickly and efficiently.
2. Data Entry and Formatting
Entering Data Efficiently
When entering data, use the Fill Handle to quickly fill cells with a pattern or series. This can save you time and reduce the chances of errors. Additionally, use the AutoFill feature to automatically fill cells with a sequence or formula.
Formatting Cells
Formatting cells in WPS Excel can make your data more readable and visually appealing. Use the Format Cells dialog box to change the font, color, border, and background of cells. You can also format numbers, dates, and times to suit your requirements.
Using Conditional Formatting
Conditional formatting allows you to highlight cells based on specific criteria. This can help you identify trends, patterns, and outliers in your data. Use formulas to define the conditions and customize the formatting to suit your needs.
3. Formulas and Functions
Using Formulas
Formulas are a powerful feature of WPS Excel that can help you perform complex calculations. Use the formula bar to enter and edit formulas. You can use functions such as SUM, AVERAGE, MIN, MAX, and COUNT to perform calculations on your data.
Using Functions
Functions are predefined formulas that perform specific tasks. WPS Excel offers a wide range of functions, including mathematical, statistical, financial, and text functions. Use the Function Wizard to select and insert the appropriate function for your task.
Creating Custom Functions
If you need a function that is not available in WPS Excel, you can create a custom function using Visual Basic for Applications (VBA). This allows you to perform complex calculations and automate repetitive tasks.
4. Data Analysis
Sorting and Filtering Data
Sorting and filtering data can help you organize and analyze your data more effectively. Use the Sort and Filter options to arrange your data in ascending or descending order and to display only the data that meets specific criteria.
Using PivotTables
PivotTables are a powerful tool for analyzing large datasets. They allow you to summarize and manipulate data from multiple sources. Use PivotTables to create dynamic reports and gain insights into your data.
Creating Charts
Charts can help you visualize your data and make it more understandable. WPS Excel offers a variety of chart types, including line, bar, column, pie, and scatter charts. Customize your charts by adding titles, labels, and data labels.
5. Data Validation
Setting Data Validation Rules
Data validation ensures that only valid data is entered in your worksheet. Use data validation rules to restrict the type of data that can be entered in a cell, such as numbers, dates, or text.
Creating Drop-Down Lists
Drop-down lists are a great way to restrict the data that can be entered in a cell. They allow users to select from a predefined list of values, reducing the chances of errors and ensuring consistency in data entry.
Using Data Validation to Prevent Errors
Data validation can help you prevent errors in your data. For example, you can set a rule to ensure that a cell contains a specific format or that it is within a certain range of values.
6. Collaboration and Sharing
Sharing Workbooks
WPS Excel allows you to share your workbooks with others, either by sending them the file or by inviting them to collaborate in real-time. This can be a great way to work on projects with team members or clients.
Using Comments
Comments are a useful feature for adding notes and explanations to your workbooks. They can help you keep track of changes and provide context for your data.
Protecting Your Workbooks
Protecting your workbooks can help prevent unauthorized access and modifications. Use password protection to restrict access to your workbooks and sheets, and use sheet protection to prevent users from modifying specific cells or ranges.
Conclusion
In conclusion, WPS Excel is a powerful tool that can help you manage and analyze data efficiently. By following these 100 common tips, you can enhance your productivity and make the most out of this versatile software. Whether you are a student, professional, or business owner, mastering WPS Excel can help you achieve your goals and streamline your workflow. Remember to practice regularly and explore the various features and functionalities of WPS Excel to become an expert in no time.











