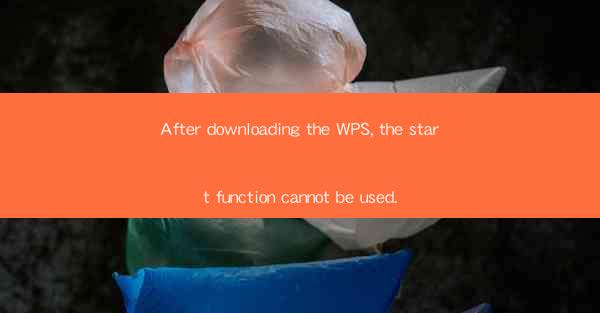
After Downloading WPS, the Start Function Isn't Working? Here's What to Do!
Are you excited to try out the new WPS Office suite but stumbled upon a frustrating issue? Many users have reported that after downloading WPS, the start function isn't working. Don't worry; you're not alone. In this comprehensive guide, we'll explore the common reasons behind this problem and provide you with effective solutions to get your WPS suite up and running smoothly. Whether you're a student, professional, or just someone looking for a reliable office suite, this article will help you troubleshoot and resolve the issue promptly.
Common Reasons for the WPS Start Function Not Working
1. Corrupted Installation File
One of the most common reasons why the WPS start function isn't working is a corrupted installation file. When the installation file gets damaged during the download or transfer process, it can lead to incomplete or faulty installation, rendering the start function non-functional.
2. Conflicting Software
Another possible reason for the WPS start function malfunctioning is the presence of conflicting software on your computer. Certain applications or background processes may interfere with the WPS Office suite, preventing it from starting properly.
3. Outdated System or Drivers
An outdated operating system or drivers can also cause issues with the WPS start function. In some cases, the software may not be compatible with the current system configuration, leading to errors and malfunctions.
How to Fix the WPS Start Function Not Working Issue
1. Reinstalling WPS Office Suite
The first step in resolving the WPS start function issue is to reinstall the WPS Office suite. Uninstall the current version of WPS and then download a fresh copy from the official website. Follow the installation instructions carefully to ensure a successful installation.
2. Running the Program as an Administrator
Sometimes, running the WPS Office suite as an administrator can resolve the start function issue. Right-click on the WPS application icon and select Run as administrator. This will grant the necessary permissions for the program to run without any restrictions.
3. Disabling Conflicting Software
If you suspect that conflicting software is causing the issue, try disabling or uninstalling the conflicting applications temporarily. Restart your computer and check if the WPS start function works. If it does, you can identify the conflicting software and take appropriate actions to resolve the issue.
4. Updating Your System and Drivers
Ensure that your operating system and drivers are up to date. Outdated software can lead to compatibility issues and other problems. Visit the official websites of your operating system and hardware manufacturers to download and install the latest updates.
5. Checking for System Resources
Check if your computer has enough system resources to run the WPS Office suite. Insufficient RAM or disk space can cause the start function to malfunction. Free up some space on your hard drive and increase the available RAM if necessary.
6. Running a System File Checker
A corrupted system file can also cause the WPS start function issue. Run the System File Checker tool to scan and repair any corrupted system files. This tool is available on Windows operating systems and can be accessed through the Command Prompt.
By following these steps, you should be able to resolve the WPS start function issue and enjoy the full functionality of the WPS Office suite. If the problem persists, consider seeking assistance from the WPS support team or online forums for further guidance. Happy computing!











