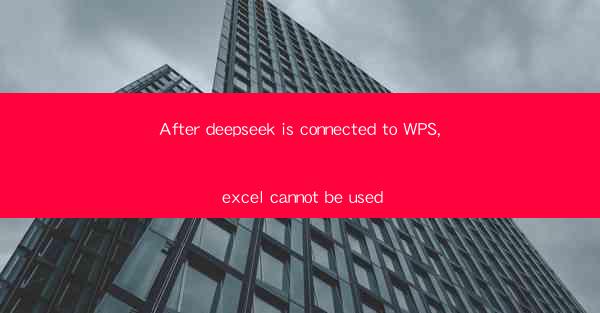
Introduction to Deepseek and WPS Integration
The integration of Deepseek with WPS has brought about a new era of productivity for users. Deepseek, a powerful data analysis tool, and WPS, a versatile office suite, when combined, offer a seamless experience for users. However, some users have reported issues with Excel not functioning properly after the integration. This article aims to delve into the reasons behind this problem and provide potential solutions.
Understanding Deepseek and WPS
Deepseek is a data analysis tool that allows users to explore and analyze large datasets efficiently. It is known for its advanced algorithms and user-friendly interface. On the other hand, WPS is a popular office suite that includes word processing, spreadsheet, and presentation tools. The integration of Deepseek with WPS enables users to leverage the power of data analysis directly within their spreadsheets.
The Problem: Excel Not Working After Deepseek Integration
Despite the benefits of the Deepseek-WPS integration, some users have encountered a peculiar issue. After connecting Deepseek to WPS, they find that Excel, the spreadsheet component of WPS, is not functioning as expected. This can be frustrating, especially for users who rely heavily on Excel for their work.
Reasons for the Issue
There are several reasons why Excel might not work after the Deepseek integration:
1. Compatibility Issues: The integration might not be fully compatible with the version of Excel or WPS being used.
2. Resource Conflicts: Deepseek might be consuming system resources that Excel requires to function properly.
3. Software Conflicts: Other installed software on the system might be conflicting with the Deepseek-WPS integration.
4. Outdated Software: Using outdated versions of Deepseek, WPS, or Excel can lead to compatibility issues.
Diagnosing the Issue
To diagnose the issue, follow these steps:
1. Check for Updates: Ensure that all software, including Deepseek, WPS, and Excel, are updated to their latest versions.
2. Run System File Checker: Use the built-in Windows tool to scan for and repair corrupted system files.
3. Check for Resource Usage: Monitor the system resources to see if Deepseek is consuming too much CPU or memory.
4. Uninstall and Reinstall: Try uninstalling and then reinstalling Deepseek and WPS to reset the integration.
Solutions to the Problem
Here are some solutions that can help resolve the issue of Excel not working after the Deepseek integration:
1. Update Software: Make sure that all software components are updated to the latest versions.
2. Adjust System Settings: Modify system settings to allocate more resources to Excel or Deepseek.
3. Use Compatibility Mode: Run WPS or Excel in compatibility mode for an older version of Windows.
4. Seek Support: Contact the support teams for Deepseek and WPS for assistance with the integration issue.
Preventive Measures
To prevent similar issues in the future, consider the following measures:
1. Regular Updates: Keep all software components updated to the latest versions.
2. System Maintenance: Regularly perform system maintenance to ensure optimal performance.
3. Backup Data: Regularly backup important data to prevent data loss in case of software issues.
4. Consult Documentation: Refer to the official documentation for tips on using Deepseek and WPS together.
Conclusion
The integration of Deepseek with WPS offers a powerful combination for data analysis and office productivity. However, users may encounter issues with Excel not working after the integration. By understanding the reasons behind the problem and following the suggested solutions, users can overcome these challenges and continue to benefit from the Deepseek-WPS integration.











