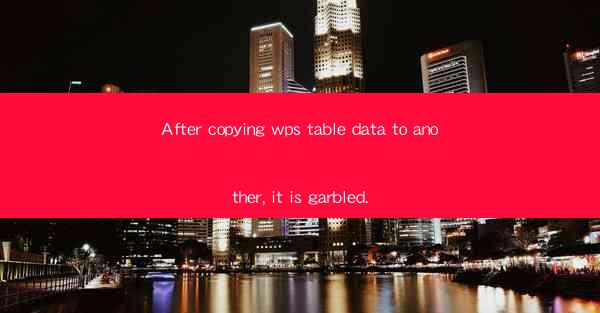
When working with WPS tables, one common issue that users often encounter is the garbled data after copying it to another location. This problem can be frustrating, especially when you have spent a significant amount of time inputting and formatting your data. In this article, we will explore the possible reasons behind this issue and provide you with several solutions to help you resolve it.
Understanding the Problem
Before diving into the solutions, it is essential to understand the nature of the problem. When you copy data from a WPS table and paste it into another location, such as a text document or another spreadsheet, the formatting and characters may become corrupted. This can result in unreadable text, missing symbols, or even entire columns or rows of data being lost.
Reasons for Garbled Data
1. Different Character Encodings: One of the most common reasons for garbled data is the difference in character encodings between the source and destination files. For example, if you copy data from a WPS table with UTF-8 encoding and paste it into a text document with ASCII encoding, the characters may become unreadable.
2. Formatting Issues: Another reason for garbled data is the loss of formatting during the copy-paste process. WPS tables may use specific formatting options that are not compatible with the destination file format.
3. Copy-Paste Limitations: Some copy-paste operations may not transfer all the data correctly, leading to missing information or garbled text.
4. Software Bugs: Occasionally, software bugs or compatibility issues can cause garbled data after copying from a WPS table.
Solutions to Resolve Garbled Data
1. Check Character Encodings: Ensure that both the source and destination files use the same character encoding. You can change the encoding in WPS by going to File > Options > General and selecting the appropriate encoding.
2. Use Rich Text Format (RTF): When copying data from a WPS table, try pasting it as Rich Text Format (RTF). This format preserves most of the formatting and characters, reducing the chances of data corruption.
3. Copy and Paste Special: Instead of using the standard copy-paste option, try using Copy and Paste Special. This allows you to choose the type of data you want to copy, such as values, formulas, or formatting.
4. Update WPS and Other Software: Ensure that both WPS and the destination software are up-to-date. Software updates often include bug fixes and improvements that can help resolve compatibility issues.
5. Use External Tools: If the above solutions do not work, consider using external tools like Excel or Google Sheets to copy and paste the data. These tools may have better compatibility with WPS tables.
6. Backup Your Data: Before making any changes, it is always a good idea to backup your data. This way, if the new method fails, you can easily revert to the original file.
7. Contact Support: If you have tried all the above solutions and still encounter the issue, it may be worth contacting WPS support for further assistance.
Conclusion
Garbled data after copying from a WPS table can be a frustrating problem, but it is often solvable with a bit of patience and troubleshooting. By understanding the reasons behind the issue and trying the suggested solutions, you can resolve the problem and ensure that your data remains intact and readable. Remember to always backup your data before making any significant changes, and don't hesitate to seek support if needed.











