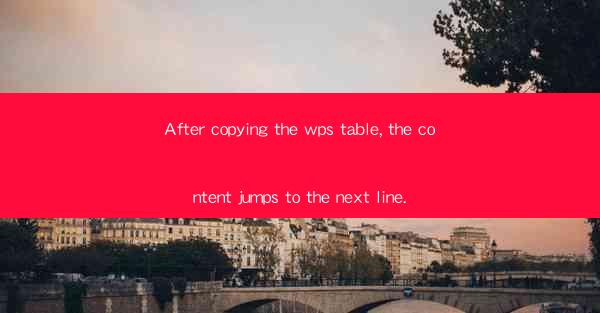
After copying a table from WPS Office to another document, users often encounter an unexpected issue where the content of the table jumps to the next line. This can be a frustrating problem, especially when working on important documents or presentations. Understanding the reasons behind this issue and finding a solution is crucial for maintaining the integrity of your work.
Understanding the WPS Table Copying Process
To address the problem effectively, it's essential to understand how tables are copied in WPS Office. When you copy a table, the content, formatting, and layout are all transferred to the new location. However, sometimes the formatting settings can interfere with the placement of the table content, causing it to jump to the next line.
1. Check for Formatting Issues
The first step in resolving the issue is to check for any formatting issues that might be causing the content to jump to the next line. This includes:
1. Ensuring that the copied table has the same column widths as the destination document.
2. Checking if the font size or type in the copied table is different from the destination document.
3. Verifying that the paragraph formatting, such as line spacing or indentation, is consistent across both documents.
2. Adjust Column Widths
If the column widths in the copied table are too narrow, the content may overflow and jump to the next line. To fix this:
1. Select the entire table in the destination document.
2. Go to the Table tab in the ribbon.
3. Click on Table Properties and adjust the column widths to match those of the original document.
3. Consistent Font Settings
Inconsistent font settings can also cause the content to jump to the next line. To ensure consistency:
1. Select the entire table in the destination document.
2. Go to the Home tab in the ribbon.
3. Click on Font and choose the same font type and size as the original document.
4. Check Paragraph Formatting
Paragraph formatting, such as line spacing and indentation, can also affect the placement of table content. To check and adjust paragraph formatting:
1. Select the entire table in the destination document.
2. Go to the Home tab in the ribbon.
3. Click on Paragraph and ensure that the line spacing and indentation settings match those of the original document.
5. Use the Paste Special Option
The Paste Special option in WPS Office allows you to paste content with specific formatting. This can be a useful tool when dealing with table copying issues:
1. Right-click on the destination document and select Paste Special.\
2. Choose Unformatted Text or Text Only to paste the table without any formatting.
3. Manually adjust the formatting to match the original document.
6. Update WPS Office to the Latest Version
Sometimes, the issue may be caused by a bug in the WPS Office software. Updating to the latest version can help resolve this problem:
1. Open WPS Office and go to Help > Check for Updates.\
2. Follow the prompts to update the software to the latest version.
Conclusion
Dealing with the issue of table content jumping to the next line after copying in WPS Office requires a systematic approach. By checking for formatting issues, adjusting column widths, ensuring consistent font settings, and using the Paste Special option, you can often resolve the problem. Additionally, keeping your WPS Office software updated can help prevent such issues from occurring in the future.











