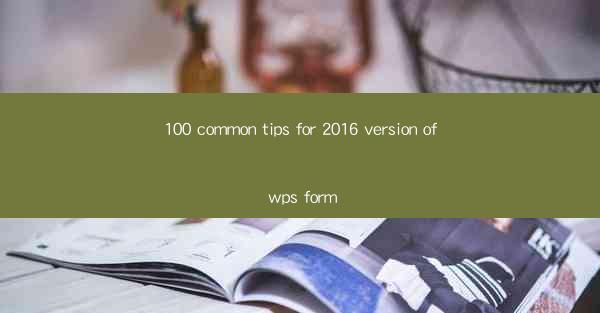
100 Common Tips for the 2016 Version of WPS Form
WPS Form, a powerful and versatile form creation tool, has been widely used by individuals and organizations for various purposes. Whether you are creating a simple survey or a complex document, WPS Form offers a wide range of features to help you achieve your goals. In this article, we will provide you with 100 common tips for the 2016 version of WPS Form, covering various aspects to enhance your form creation experience.
1. Getting Started with WPS Form
Before diving into the tips, it's essential to understand the basic features of WPS Form. Here are some tips to help you get started:
-1.1 Install WPS Form
To use WPS Form, you need to download and install it on your computer. Visit the official WPS website to download the latest version of WPS Form and follow the installation instructions.
-1.2 Create a New Form
Once installed, launch WPS Form and click on Create a New Form to start creating your form. You can choose from various templates or start from scratch.
-1.3 Add Form Elements
WPS Form offers a wide range of form elements, such as text boxes, checkboxes, radio buttons, and dropdown lists. To add a form element, simply drag and drop it from the toolbar onto your form.
-1.4 Customize Form Appearance
You can customize the appearance of your form by changing the font, color, and size of the form elements. Additionally, you can add borders, shadows, and other effects to make your form visually appealing.
-1.5 Set Form Properties
To ensure that your form functions correctly, set the properties of each form element. For example, you can set the default value, enable or disable the element, and define the validation rules.
2. Designing Your Form
Creating an effective form requires careful planning and design. Here are some tips to help you design your form:
-2.1 Plan Your Form Structure
Before starting to create your form, plan the structure and layout. Determine the order of the form elements and ensure that the form is easy to navigate.
-2.2 Use Clear and Concise Language
Write clear and concise instructions and questions. Avoid using complex language or jargon that may confuse the respondents.
-2.3 Provide Instructions
Include instructions for each form element to guide the respondents on how to fill out the form. For example, you can provide instructions for selecting a radio button or entering a date.
-2.4 Use Logical Grouping
Group related questions together to make the form more organized and easier to understand. You can use section headers or grouping lines to separate different sections.
-2.5 Add a Progress Indicator
If your form is long, consider adding a progress indicator to show the respondents their progress. This can help keep them motivated and engaged throughout the form.
3. Form Validation
Ensuring the accuracy and completeness of the data collected is crucial. Here are some tips for implementing form validation:
-3.1 Set Validation Rules
For each form element, set validation rules to ensure that the respondents enter the correct data. For example, you can set a rule to require respondents to enter their email address in a specific format.
-3.2 Display Validation Messages
When a respondent enters invalid data, display a clear and informative validation message. This helps them understand the issue and correct it.
-3.3 Use Conditional Logic
Implement conditional logic to show or hide certain form elements based on the respondent's answers. This can help streamline the form and make it more relevant to the respondent.
-3.4 Validate Data at Submission
Before submitting the form, validate all the data to ensure that it meets the specified criteria. If any errors are found, prompt the respondent to correct them before submitting the form.
-3.5 Test Your Form
Before deploying your form, thoroughly test it to ensure that the validation rules are working correctly and that the form is user-friendly.
4. Integrating with Other Tools
WPS Form can be integrated with other tools to enhance its functionality. Here are some tips for integrating WPS Form with other applications:
-4.1 Export Data to Excel
After collecting data from your form, export the data to Excel for further analysis and processing. This can be done by clicking on the Export button in the WPS Form toolbar.
-4.2 Embed Form in a Website
To make your form accessible to a wider audience, embed it in a website. You can generate a shareable link or embed the form as an iframe on your website.
-4.3 Integrate with Cloud Storage
Store your form data securely in cloud storage services like Google Drive or Dropbox. This allows you to access and manage your data from anywhere.
-4.4 Use APIs for Automation
Leverage WPS Form's APIs to automate various tasks, such as sending email notifications or updating a database with the form data.
-4.5 Collaborate with Others
Share your form with others and collaborate on its creation and management. This can be done by inviting team members to edit the form or by granting them access to view the form data.
5. Advanced Features
WPS Form offers several advanced features that can help you create more sophisticated forms. Here are some tips for utilizing these features:
-5.1 Use Formulas and Calculations
Leverage WPS Form's formula and calculation capabilities to perform complex calculations based on the respondent's input. This can be useful for creating dynamic forms that adapt to the user's answers.
-5.2 Create Custom Themes
Customize the appearance of your form by creating a custom theme. You can define the colors, fonts, and other visual elements to match your brand or preferences.
-5.3 Add Conditional Formatting
Apply conditional formatting to highlight specific form elements based on the respondent's answers. This can help draw attention to important questions or sections of the form.
-5.4 Use Formulas for Data Analysis
Utilize WPS Form's formula capabilities to perform data analysis on the collected data. You can calculate averages, percentages, and other statistical measures to gain insights from the responses.
-5.5 Create Dynamic Formulas
Create dynamic formulas that automatically update based on the respondent's answers. This can help create a more interactive and engaging form experience.
6. Best Practices
To ensure the success of your form, follow these best practices:
-6.1 Keep It Simple
Avoid overcomplicating your form. Keep it simple and user-friendly to ensure that respondents can easily complete it.
-6.2 Test Your Form
Before deploying your form, thoroughly test it to identify and fix any issues. This includes testing the form's functionality, validation rules, and user experience.
-6.3 Provide Feedback
Collect feedback from respondents on their experience with your form. This can help you identify areas for improvement and make necessary adjustments.
-6.4 Keep Security in Mind
Ensure that your form collects and stores data securely. Implement measures to protect sensitive information and comply with data protection regulations.
-6.5 Stay Updated
Keep up with the latest updates and features of WPS Form. This will help you stay ahead of the curve and take advantage of new functionalities.
By following these 100 common tips for the 2016 version of WPS Form, you can create effective and user-friendly forms that meet your needs. Whether you are creating a simple survey or a complex document, WPS Form offers the tools and features to help you succeed. Happy form creation!











